הגענו לחלק השלישי והאחרון של המדריך למעבר נעים לגרסה 2019.6.
(כנסו לכאן כדי לקרוא את החלק ה-1 ולכאן כדי לקרוא את החלק ה-2).
לעומת שני המדריכים הקודמים, שבהם העמקנו בשינויים הגדולים, הפעם ניגע בהרבה שינויים קטנים שכדאי לדעת.
1. סרגל משטחי העבודה שינה צורה
סרגל משטחי העבודה שלנו כבר לא כזה קטן ולא נמצא בצידו של הטיימליין.
בגרסה הזאת הוא שינה צורה וקיבל מקום של כבוד, כנראה כדי לעודד את השימוש בו. תכירו:
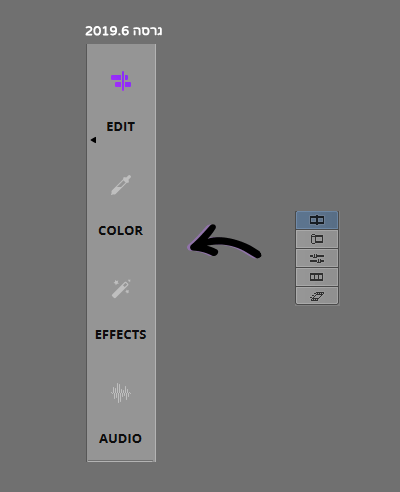
מה חשוב לדעת לגבי סרגל משטחי העבודה?
א'. אם תלחצו קליק ימני עם העכבר על הסרגל, תהיה לכם אפשרות להקטין קצת את המקום שהוא תופס. יפתח לכם תפריט, תבחרו באופציה Icon only ואז יופיעו רק האיקונים של אפשרויות משטחי העבודה, בלי השמות שלהם.
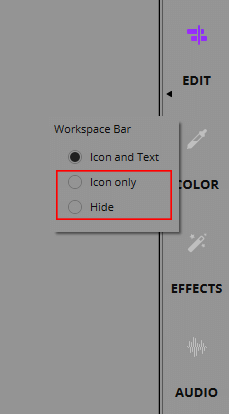
אפשרות נוספת היא להסתיר לגמרי את סרגל משטחי העבודה ע"י בחירה באפשרות Hide שמופיעה בתפריט. כשנעשה את זה, יופיע לנו במקום הסרגל אייקון בחלק העליון של התוכנה.

ב'. בתחתית סרגל משטחי העבודה יש חץ קטן – כשנלחץ עליו, נגלה תפריט. בתפריט אפשר לעבור בין משטחי העבודה, לשמור את משטח העבודה הנוכחי, לחזור לדיפולט של משטח עבודה כלשהו, להסתיר את סרגל משטחי העבודה וליצור משטחי עבודה חדשים.

2. זה הזמן למצוא מקום חדש במקלדת לכפתור ה-Audio Scrub
החל מגרסה זאת, כפתור ה-Audio Scrub כבר לא נמצא במקש ה-Caps Lock וצריך לבחור לו מיקום חדש במקלדת שלנו.
זה חידוש שהרגיז לא מעט עורכים. למה? קודם כל, לקחו לנו מקש במקלדת וזה שטח נדל"ני חשוב ודבר שני – זה הרגל שקשה לשנות כי זה ככה כבר המון שנים.
מצד שני, קרו לי לא מעט מקרים שה-Audio Scrub היה מופעל בגלל שהייתי על Caps Lock מסיבות אחרות וזה הפריע למהלך העבודה.
* הכפתור החדש של ה-Audio Scrub נמצא ב-Command Palette בתוך לשונית ה-Play ונקרא Toggle Digital Audio Scrub.
אז זה שינוי שנצטרך להתרגל אליו, אבל בטווח הרחוק אני מאמינה שזה שינוי טוב. וכדי לעשות את ההתחלה איתו קלה יותר, אפשר לבחור ל-Audio Scrub מקש במקלדת ובמקביל לשים אותו גם בשורת הכפתורים שנמצאת בטיימליין שלנו. ככה נוכל ללחוץ עליו בקלות כשנשכח לרגע באיזה מקש הוא נמצא.
3. שינויים קוסמטיים בטיימליין ובכפתורים
אין יותר כפתורים בצידו השמאלי של הטיימליין. כולם עברו לשורת הכפתורים העליונה ולכן נעשו קצת קיצוצים בכפתורים.
א'. הסמארט טול שינה את מיקומו, צורתו ועבר צמצום קל
* כפתורי הסמארט טול עברו לחלק העליון של הטיימליין.
* מעכשיו יש כפתור חצי אדום וחצי צהוב שאחראי על ה-Segment Mode במקום שני כפתורים נפרדים. כנ"ל לגבי כפתור ה-Trim Type.
![]()
* כשנלחץ קליק ימני על הכפתורים האלו, נראה את האפשרות האדומה והאפשרות הצהובה של הכלי ונוכל לסמן איזו מהן נרצה שיהיו פעילות בזמן שהסמארט טול פעיל.
* כדי להפעיל את הסמארט טול – נלחץ על הכפתורים והם יהפכו לצבע אפור כהה (או לצבע שנבחר בהגדרות Interface).
* אם נלחץ עם העכבר על אחד הכפתורים ובו זמנית על מקש האלט – נוכל לעבור בין האופציות של הכלי (לדוג' – נוכל לדלג בין החץ הצהוב לחץ האדום בקליק).
ב'. שינוי קוסמטי וחזרה למקורות בכפתורים Lift ו-Extract
אם אתם עוקבים אחרי העמוד של "Avid" בפייסבוק או באינסטגרם, אז יכלתם לראות שכבר לאורך תקופה ארוכה הם מנסים להחזיר למודעות את דמותו של האיש שמרים משקולות, זה שהופיע בעבר על כפתור ה-Lift, כהכנה לשינוי הזה.
* החץ הצהוב כלפי מעלה מהגרסאות הקודמות, שמסמל את כפתור ה-Extract, הוחלף למספריים.
* החץ האדום כלפי מעלה מהגרסאות הקודמות, שמסמל את כפתור ה-Lift, הוחלף לאיש הקטן שמחזיק משקולות.
משמעות הכפתורים עדיין ברורה, אבל השימוש בצבע האדום והצהוב שנעשה בגרסאות הקודמות הפך את השימוש בכפתורים להרבה יותר אינטואיטיבי. אם הייתי יכולה לשנות משהו בחידוש הזה, זה להכניס לכפתורים קצת צבע צהוב או אדום כדי לשמר את זה.
ג'. עוד כפתורים ששינו צורה
* Audio Ducking
![]()
* Add Edit
* התפריט המהיר ("ההמבורגר")
* האייקון של Bin פתוח או סגור
4. כלי ה-Inspector
בעבר, כשהיינו מסמנים קליפ ב-Bin ולוחצים Ctrl+I, היה נפתח לנו חלון Info עם מידע על הקליפ.
בגרסה הזאת שידרגו את הכלי הזה ועכשיו יש אפשרות לבחור איזה מידע יופיע בחלון הזה, שנקרא Inspector Tool.
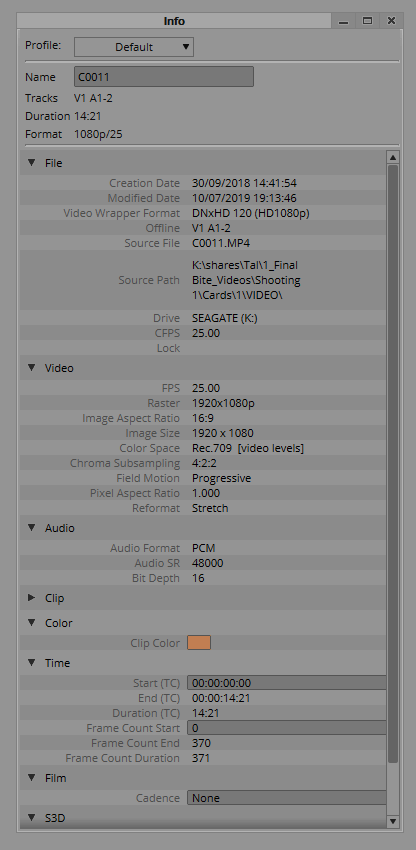
זה עובד ממש כמו בסידור תצוגת Bin – כלומר, אנחנו יכולים לבחור כל מיני סוגי תצוגות ב-Inspector Tool בהתאם לסוגי הקבצים שנרצה לקבל עליהם מידע.
איך עושים את זה?
1. לוחצים קליק ימני עם העכבר בחלון ה-Inspector > בוחרים ב-Choose Columns.
2. נפתח חלון שבו אנחנו יכולים לבחור איזה מידע יופיע ואיזה לא בתצוגה שלנו. כשאנחנו מסיימים לבחור, נלחץ Ok.
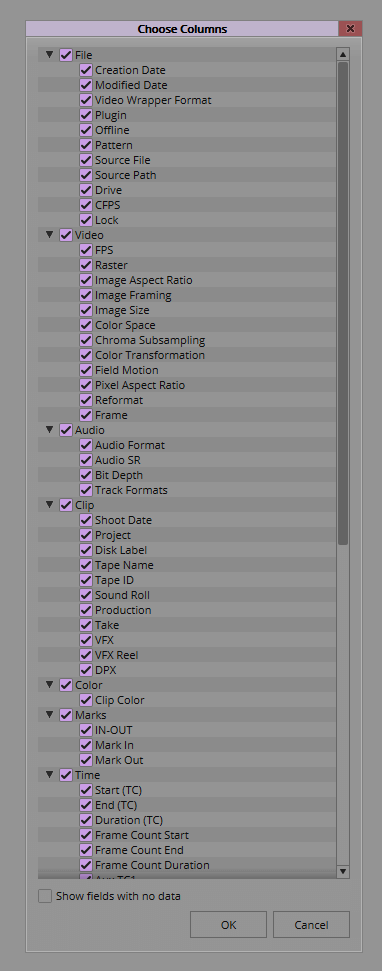
3. לוחצים למעלה על הכיתוב Default.1 ליד הכיתוב Profile > נפתח תפריט קטן, בוחרים באופציה Save As > ונותנים שם לתצוגה שיצרנו.
4. מעכשיו, נוכל לדלג בין אפשרויות התצוגה בכלי ה-Inspector.
נכון לעכשיו, לא יצרתי לעצמי אפשרויות תצוגה ואני משתמשת בכלי כפי שהוא בדיפולט.
* אם יש מלבנים אפורים, אז זה אומר שזה מידע שאנחנו יכולים לשנות (כמו שם וטיים קוד התחלתי של קובץ).
* לחיצה על אלט על אחד החצים – תסגור או תפתח את כל החצים בתצוגה.
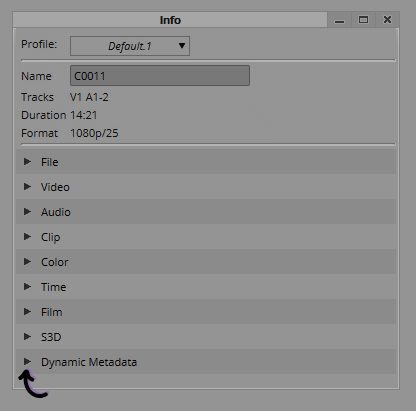
5. מיקסדאון לוידאו ואודיו ביחד (כן, כן, ביחד!)
טוב, זה כבר חידוש מרגש ונדרש ביותר – קרו לי לא מעט פעמים שהייתי צריכה לעשות מיקסדאון לסאונד ווידאו ביחד ולא הייתה אפשרות. החל מהגרסה הזאת, יש. היא נקראת – OP1a MXF Mixdown.

אם אתם שואלים את עצמכם מה זה ה-OP1a הזה? אז הנה הסבר קצר.
יש לנו 2 סוגי מעטפות לקבצי המדיה שלנו (MXF):
א'. OP-Atom – זה אומר שיש לנו קבצי וידאו ואודיו בנפרד לכל קליפ.
ב'. OP1a – זה אומר שיש לנו קובץ 1 משולב עם הוידאו והאודיו של כל קליפ.
בזכות זה שהכניסו את מעטפת ה-OP1a למיקסדאון, פתחו לנו את האפשרות לייצר מיקסדאון לוידאו ואודיו ביחד.
6. שינוי מיקום ערוץ ה-T.C בתצוגת הטיימליין בדיפולט
מעכשיו, כשנפתח את הטיימליין, הוא יגיע עם ערוץ T.C המפריד בין ערוצי הוידאו לערוצי האודיו.
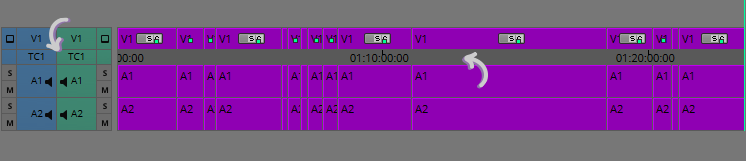
בעבר, בדיפולט היינו מקבלים את ערוץ ה-T.C בתחתית הערוצים והיינו יכולים להזיז אותו במידה ונרצה.
אם אתם לא אוהבים את המיקום החדש – יש לכם אפשרות להזיז את ערוץ ה-T.C לתחתית הטיימליין ע"י בחירה בשם הערוץ עם העכבר וגרירה שלו עם Ctrl.
* מומלץ לשמור את התצוגה החדשה שיצרתם ע"י לחיצה עם העכבר היכן שכתוב Untitled בתחתית הטיימליין > ואז Save As:
7. פלטת הצבעים התרחבה!
תוספת קטנה וממש משמחת לאלו מאיתנו שאוהבים לעשות שימוש נרחב בצבעים בתוכנה.
מעכשיו, כשתרצו לסמן ב-Bin קליפים בצבע במסוים, תקבלו פלטת צבעים עם 4 שורות של צבעים, לעומת 2 השורות שהיו בעבר.
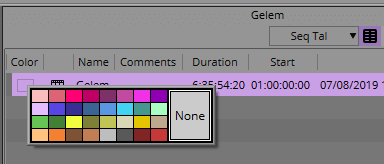
מה שיפחית את הצורך בפתיחת בפלטת הצבעים המורחבת ויחסוך בזמן.
זהו, הגענו לסיומו של המדריך.
יש עוד חידושים בגרסה הזאת שלא פירטתי עליהם פה (כמו ה-Bin Map ועוד).
אם אתם רוצים להעמיק עוד, תציצו במסמך החידושים של אביד.
ואם יש משהו מעניין שאתם חושבים שכדאי לכולנו להכיר בגרסה הזאת, תרשמו לנו כאן בתגובות.
נ.ב.
כבר יצאה גרסה 2019.9 עם תיקוני באגים, אז כדאי להוריד אותה. כנסו לכאן כדי להרחיב על החידושים שהתווספו איתה.



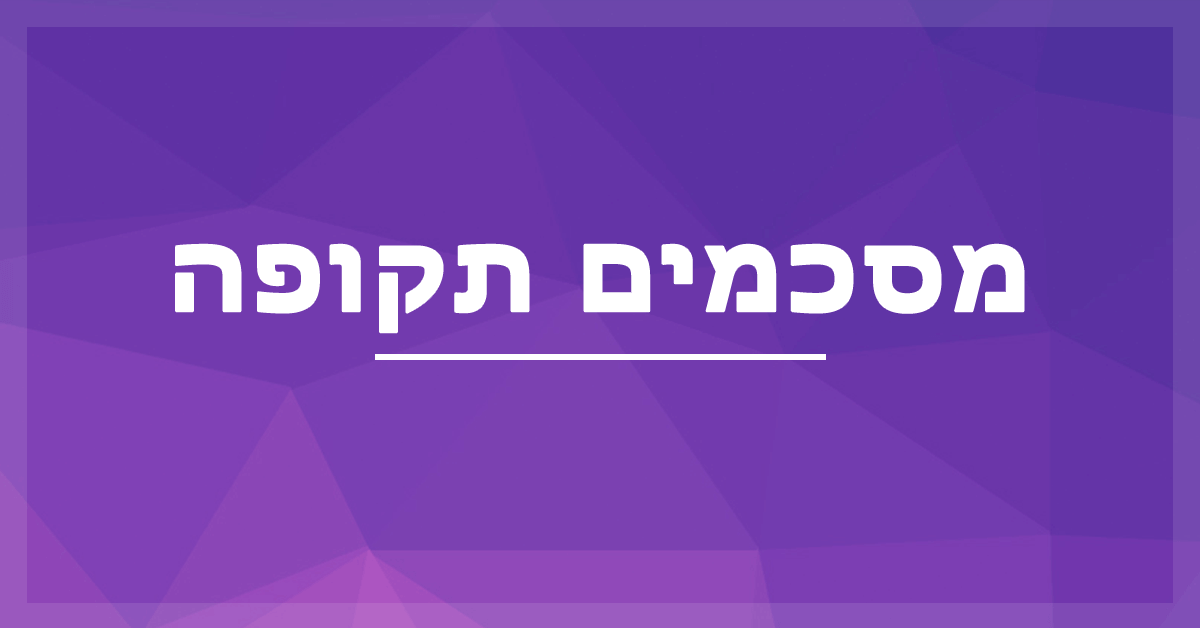




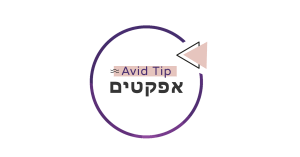
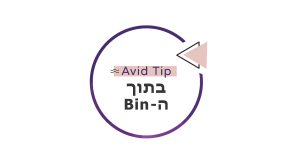

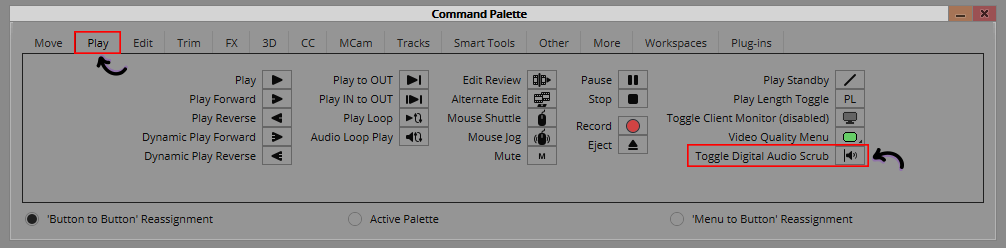

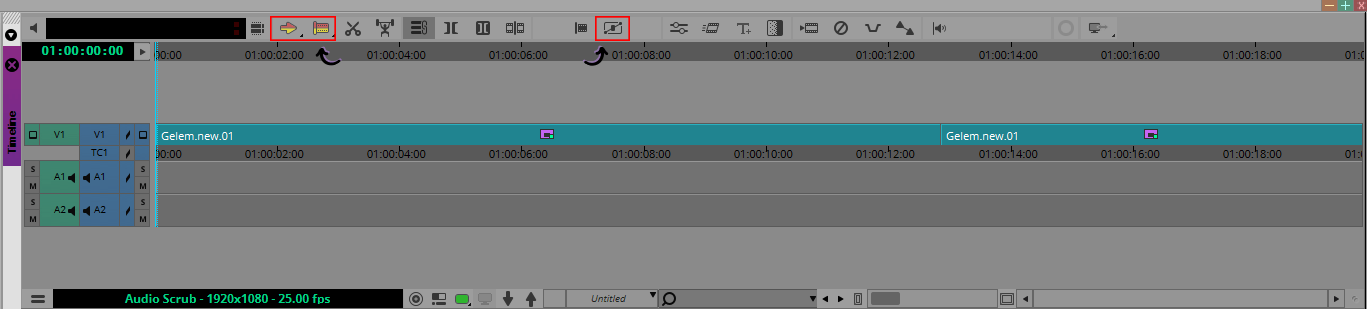
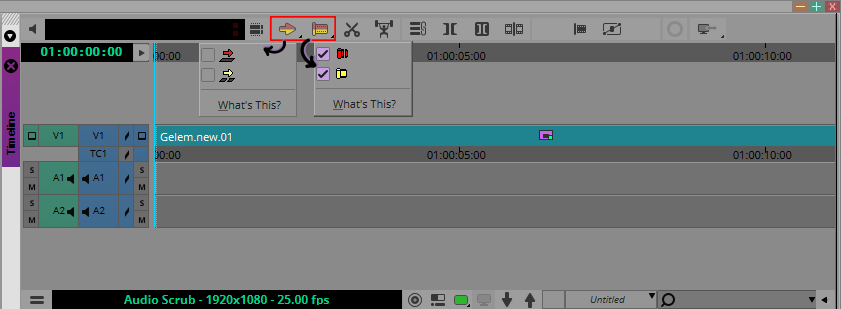
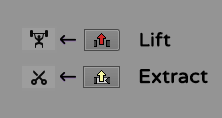
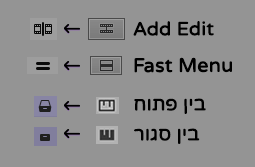


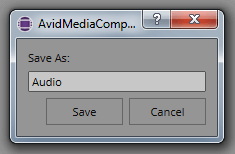
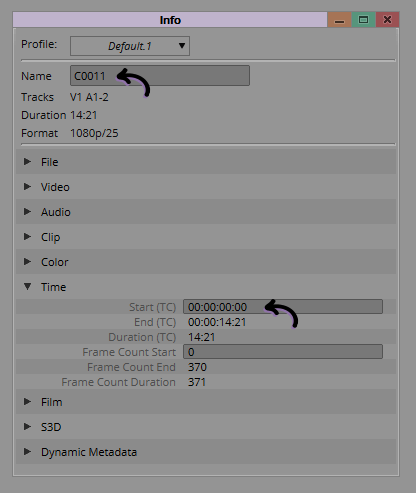
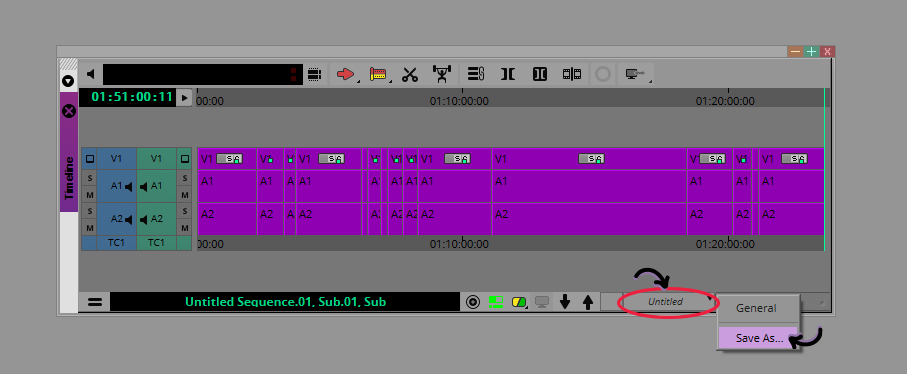

לפוסט הזה יש 2 תגובות
אריק
28 אוג 2019מדריך מעולה. תודה
טל - הכנסת עורכים
29 אוג 2019שמחה לשמוע, תודה אריק