אמנם התכנסנו פה בשביל לדבר על עריכה, אבל בהתחשב בעובדה שאנחנו כל היום עובדים על המחשב, אני רוצה לשתף אתכם בחמישה טיפים קטנים שהקלו לי את החיים במהלך משמרות העריכה שלי.
* שימו לב – אני עורכת על PC, אם אתם עורכים על מק ורוצים לרשום לי בתגובות את החלופות שקיימות אצלכם, אשמח להרחיב על זה במאמר.
1. העתקה בפשטות למייל
מכירים את זה שאתם רוצים לשלוח מייל ללקוחה ומעתיקים טקסט ממקום אחר לתוך הג'י מייל, אבל הוא מגיע ביחד עם עיצוב הטקסט המקורי שלו?
במקום לתקן את זה כל פעם בדיעבד, תשתמשו בקיצור Ctrl+Shift+V במקום Ctrl+V והטקסט יודבק למייל בלי העיצוב המקורי שלו. ככה פשוט, ככה יעיל.
* למשתמשי ומשתמשות מק: Command+Opt+Shift+V.
2. צילום מסך למתקדמים
בעבר הייתי מצלמת מסך בעזרת כפתור הפרינט סקרין ומעתיקה את זה למסמך כלשהו (צייר, פוטושופ, פאוור פוינט וכו'). היום יש כמה אפשרויות חלופיות:
א'. כפתור פרינט סקרין + מקש חלונות – יעשה לכם צילום מסך וישמור את התמונה בתיקיית צילומי המסך במחשב (חיפוש המילה Screenshots בשורת החיפוש במחשב, ימצא לכם את התיקייה בקלילות).
ב'. כלי ה-Snipping Tool – תקלידו את זה בשורת החיפוש במחשב ותגלו כלי שבעזרתו אפשר לסמן אזור במסך, לצלם רק אותו ולשמור היכן שתרצו (אפשר גם לצייר עליו, כמו בצייר).
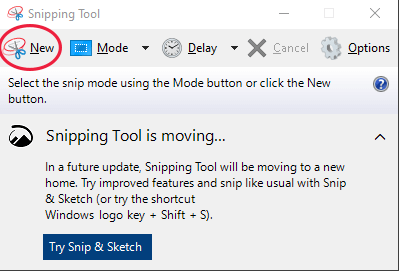
ג'. מקש חלונות + שיפט + S – הקיצור האהוב עליי לצילומי מסך. ברגע שתלחצו עליו, המסך יהפוך לכהה ותוכלו לסמן אזור במסך שאתם רוצים לצלם. אח"כ תצטרכו להעתיק את זה לאנשהו (לפוטושופ, צייר, קובץ Word וכו') בדיוק כמו בשיטה המוכרת.
ד"א, ברגע שאתם לוחצים על הקיצור, מופיעים לכם למעלה כפתורים שמאפשרים לכם גם לצלם רק מסך אחד, או אפילו לסמן צורות חופשיות שלפיהן תרצו שהמסך יצולם.
* למשתמשי ומשתמשות מק: Command+Shift+4 פותח לאסו בשביל צילום מסך ספציפי, צילום המסך נשמר על הדסקטופ. (אם תלחצו גם על Ctrl תוך כדי, אז צילום המסך יישמר ב-Clip Board ותוכלו לעשות לו הדבק לכל מקום).
3. מחיקה לתמיד (בלי חרטות)
אם אתם בטוחים במיליון אחוז שאתם צריכים למחוק משהו, אז אפשר להשתמש בקיצור
Shift + Delete והמחשב ימחק סופית את הקובץ מהמחשב שלכם. שימו לב, זה בלתי הפיך ולא תמצאו את הקובץ בסל המחזור, אז כמו שאומרים – אם יש ספק, אין ספק.
4. שמישהו יעשה פה סדר
שימוש במקש החלונות ביחד עם אחד ממקשי החצים, ישנה את מצב החלון שעליו אתם עובדים וימזער/יגדיל/יזיז אותו לכיוון מסוים, לפי החץ שלחצתם עליו.
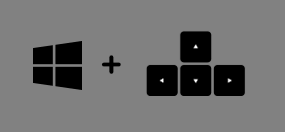
אני משתמשת בזה הרבה פעמים כשאני עושה העתקות, זה מסדר לי בזריזות את החלונות אחד ליד השני. תשחקו עם זה רגע, תלחצו כל פעם על מקש החלונות עם חץ אחר (כמה פעמים) ותראו מה זה עושה. מבטיחה שתשתמשו בזה גם אח"כ.
5. אפשר הצצה לשולחן עבודה?
מקש חלונות + D ימזער לרגע את כל התוכנות הפעילות ויציג לכם את שולחן העבודה. לחיצה על הקיצור הזה שוב, תחזיר את החלונות הפתוחים בחזרה.
* נניח ומזערתם את התוכנות בעזרת הקיצור ואח"כ תחזרו לאחת מהן או תפתחו משהו חדש, האביד יחזור ברקע, כי המטרה של הקיצור הזה היא להציג ולהסתיר את שולחן העבודה ולא למזער ולהחזיר את החלונות.
* בעיקרון יש קיצור של מקש חלונות + M שאמור למזער את כל החלונות, אבל הוא לא עובד על האביד, אז זה הפתרון שעובד לי.
6. טיפ בונוס למקרה שאתם רוצים לגשת לתיקיות שלכם במחשב בזריזות
פשוט תלחצו על מקש חלונות + E ויפתח לכם חלון 'גישה מהירה' (או 'סייר הקבצים' בגרסאות הישנות יותר של Win). משם כבר תוכלו לגשת לתיקיות שלכם במהירות.
אם יש לכם טיפים נוספים שיקלו עלינו את העבודה במחשב, מוזמנים לשתף אותנו בתגובות.
כאן תוכלו להציץ בעוד טיפ שקשור לפתיחת מנהל המשימות.
כאן תוכלו להציץ בטיפ שקשור לשימוש בשורת החיפוש בתיקיות במחשב.



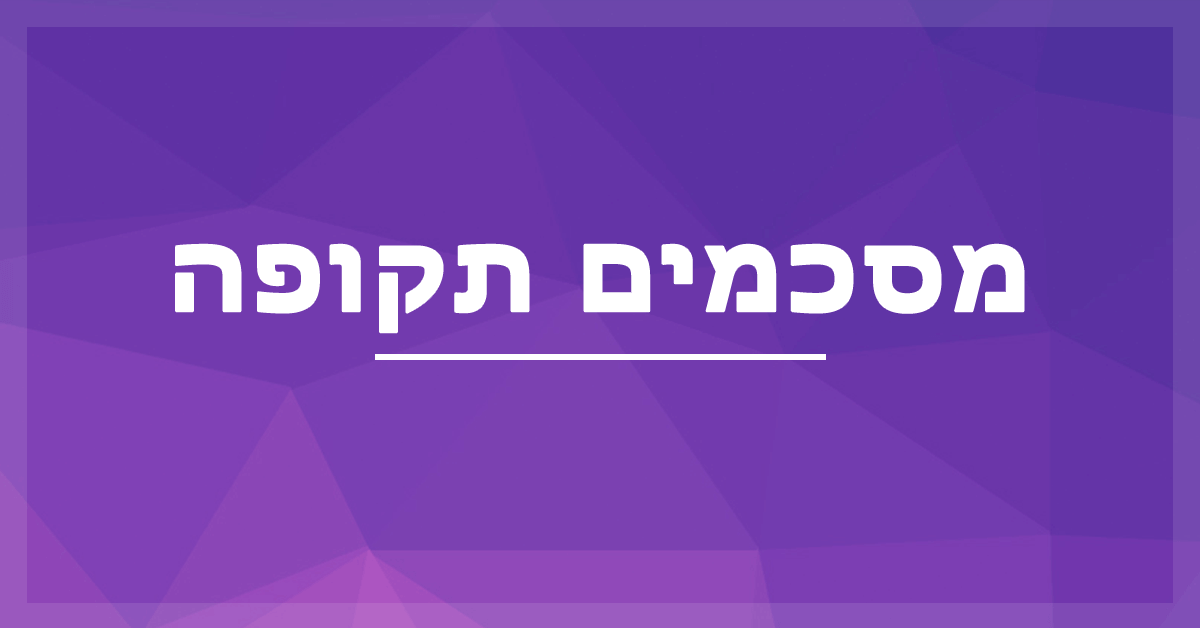




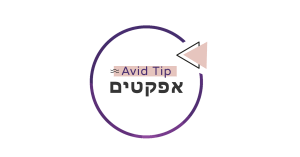
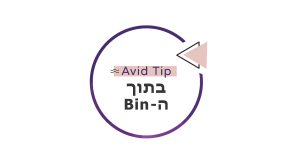


לפוסט הזה יש תגובה אחת
אלעד
16 אוק 2020מדליק כתמיד! תודה רבה (: