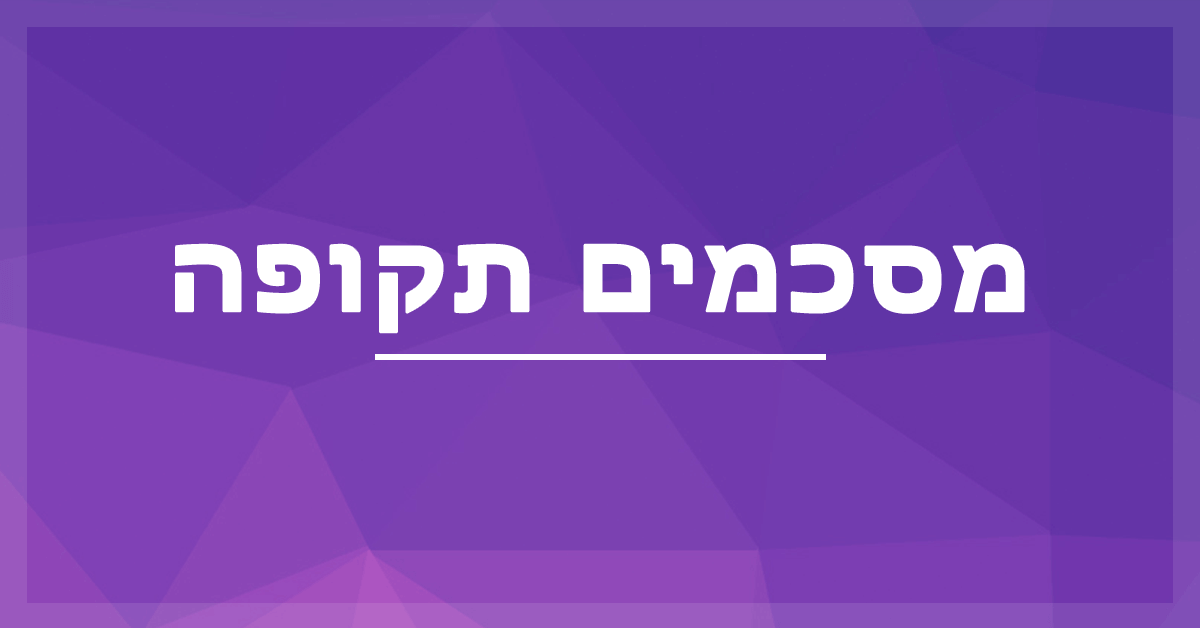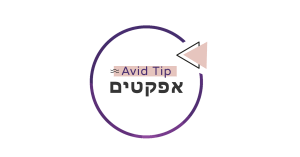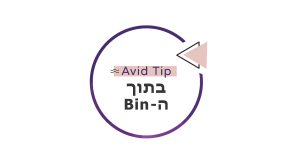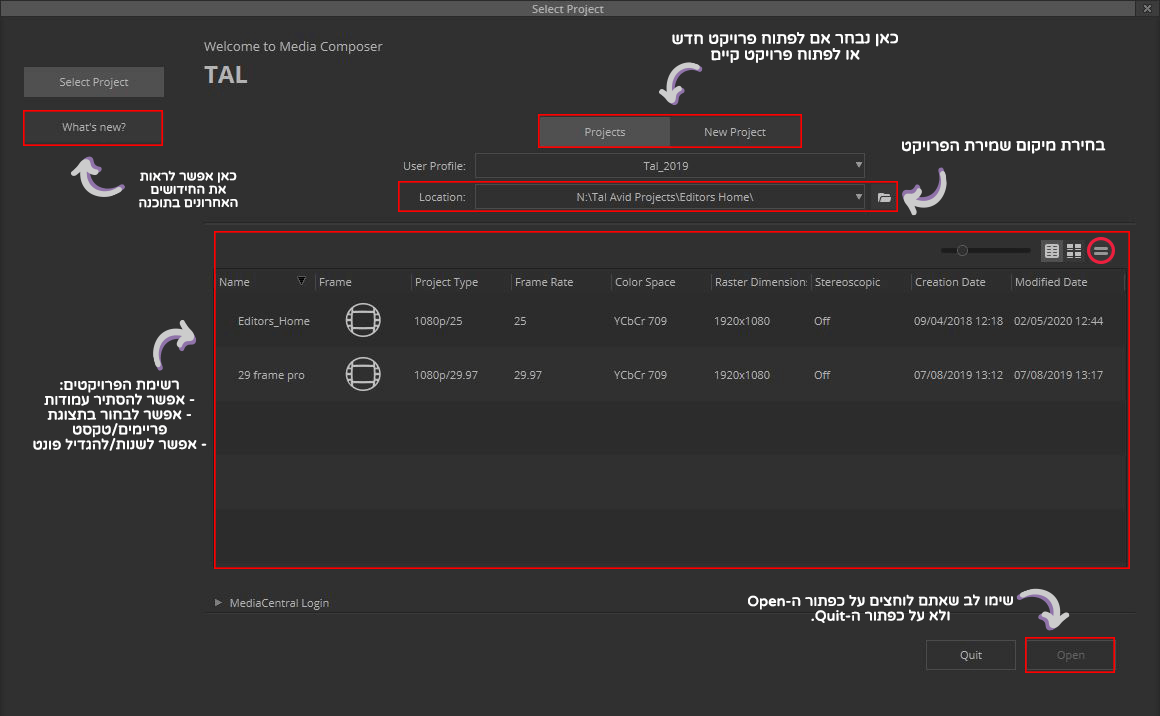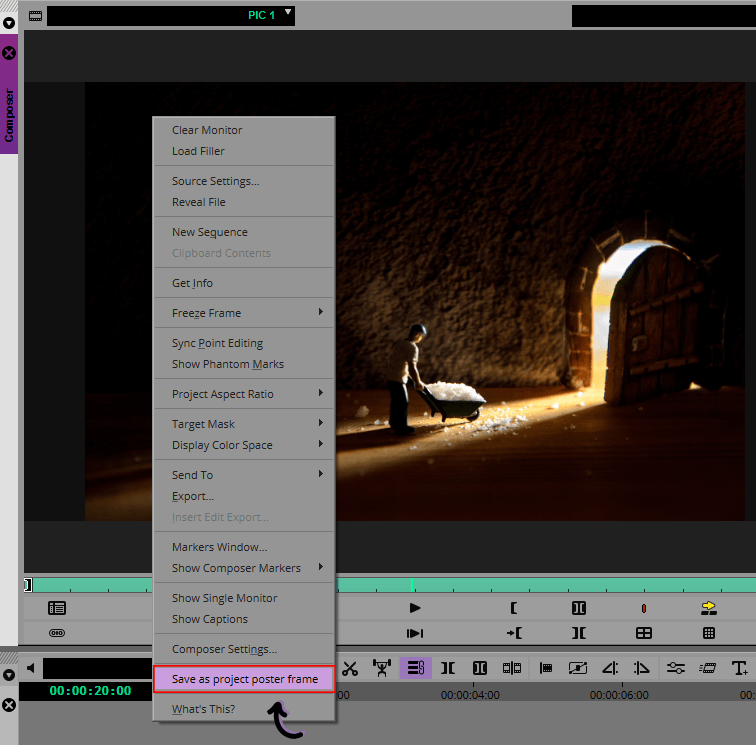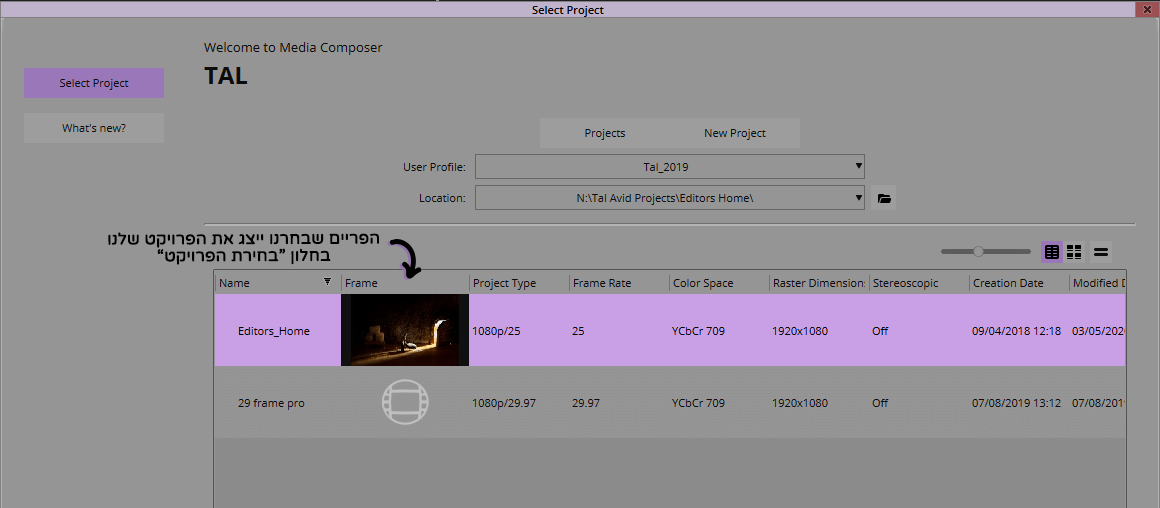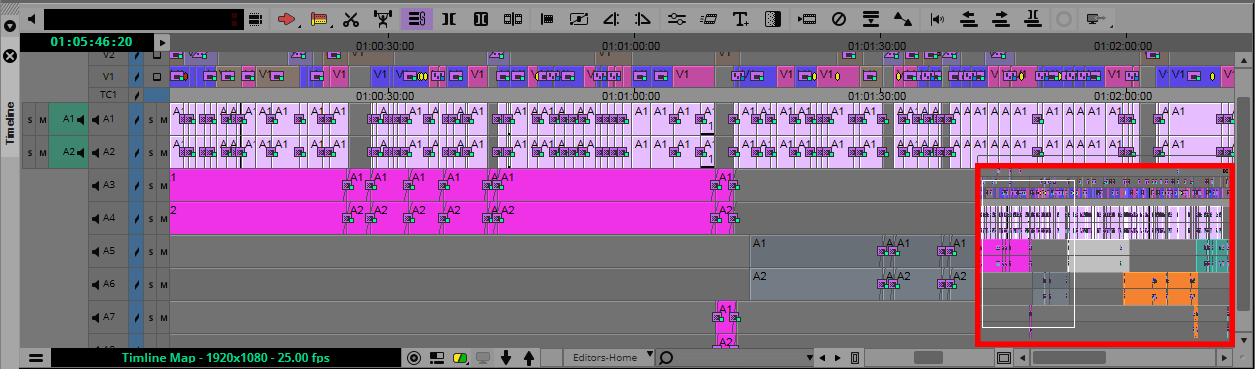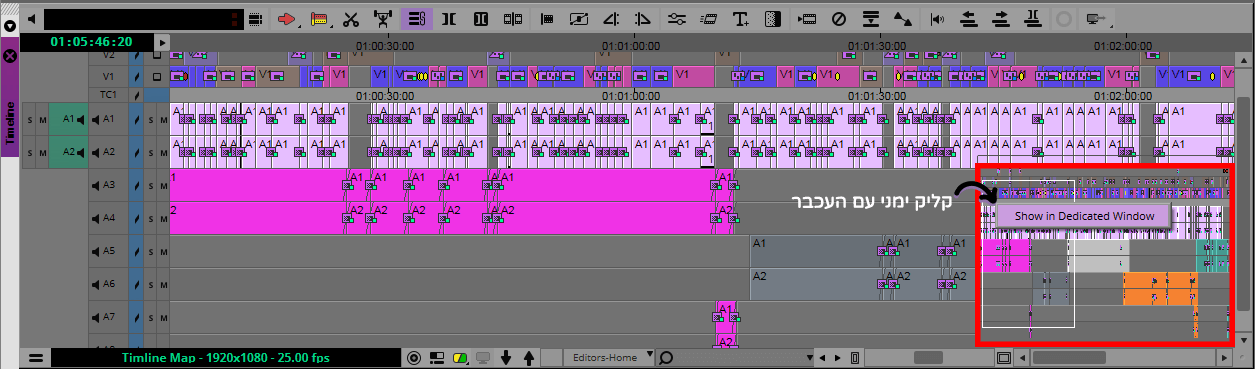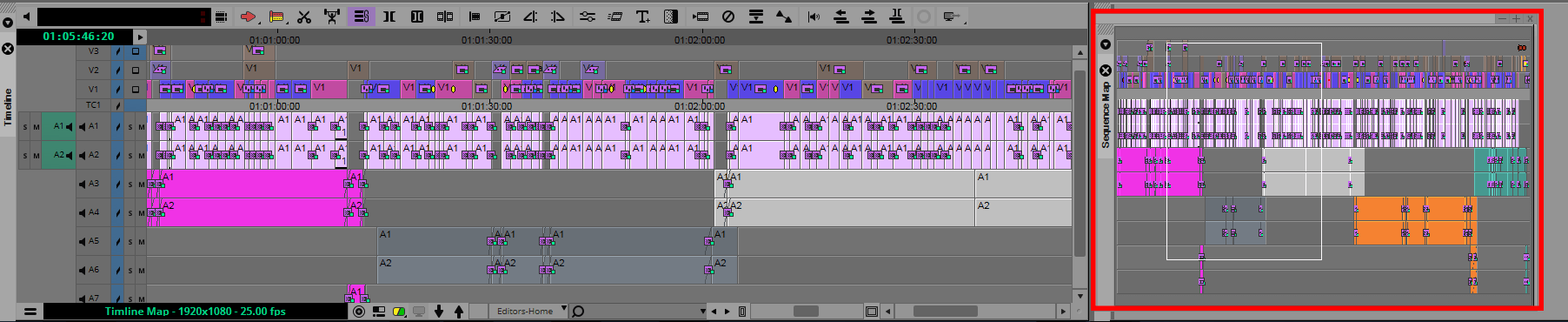גרסה 2020.4 יצאה לאוויר העולם ממש בתקופת הקורונה, ככה שזה אחלה זמן לקחת כמה שעות ולגלות מה החידושים שהיא הביאה איתה.
שימו לב שבגרסה הזאת, לעומת הגרסאות הקודמות, יש כמה דברים שכדאי להתייחס אליהם:
1. יש כמה באגים שעלולים קצת להפריע, אבל הם אמורים להסתדר בגרסה הבאה.
2. אם אתם מחליפים גרסה באמצע פרויקט, שימו לב שאם יש קבצים שעשיתם להם לינק ועדיין לא עברו טרנסקוד, יש מצב שתצטרכו לעשות להם לינק מחדש. ארחיב על זה בהמשך.
3. למשתמשי PC – מומלץ שתעבדו על Windows 10, כיוון שייתכן ודברים מסוימים לא יעבדו לכם בתוכנה אם תעבדו על גרסאות קודמות של Windows. (מקש ימני על My Computer > תלחצו על Properties > ותוכלו לראות איזה Win יש לכם).
4. למשתמשי מק – סעיף 13 יסביר קצת יותר על כל העניין עם 'קטלינה'.
חוץ מזה, אומרים שזאת הגרסה הכי מהירה של אביד עד היום, ויש כמה חידושים מאוד מעניינים! אז בואו נתחיל.
מה חדש?
1. חלון 'בחירת הפרויקט' שינה צורה
את השינוי הראשון שנעשה בגרסה הזאת, אפשר כבר לראות ברגע שפותחים את התוכנה – חלון 'בחירת הפרויקט' קיבל צורה שונה:
* החלון הזה מתפקד מעכשיו קצת כמו בין – אפשר לבחור עמודות, לשנות את התצוגה מטקסט לפריימים, לשנות ולהגדיל פונט. זה נחמד, כי רואים את כל המידע על הפרויקט בצורה נוחה.
* התווסף כפתור חדש בשם "What's New?" – אתם יכולים ללחוץ עליו ולקבל הצצה לשינויים האחרונים בתכונה.
* בנוסף, כשפותחים פרויקט חדש, חייבים להיכנס אליו (לעומת הגרסאות הקודמות – שבהן היה אפשר לפתוח מספר פרויקטים ועדיין לא להיכנס אליהם).
2. בחירת פריים מייצג לפרויקטים בחלון 'בחירת הפרויקט'
חלון 'בחירת הפרויקט' מתפקד מעכשיו קצת כמו בין ויש אפשרות לבחור פריים שייצג את הפרויקט שלנו, ככה שאם יש לנו רשימת ארוכה של פרויקטים, נוכל להבחין בפרויקטים באמצעות פריים מייצג שנבחר.
איך עושים את זה?
נכנסים לפרויקט > מגיעים לפריים הרצוי באחד המוניטורים > קליק ימני עם העכבר > ובוחרים ב:Save as project poster frame.
בפעם הבאה שתבחרו את הפרויקט הזה מתוך הרשימה בחלון 'בחירת הפרויקט', תוכלו לראות שם את הפריים המייצג שבחרתם.
3. זוכרים את 'מפת הבין' מהגרסה הקודמת? אז עכשיו יש גם 'מפת סיקוונס' (Sequence Map)
מניסיון ראשוני, זה נראה לי כמו תוספת מאוד נחמדה – במיוחד לאלו שעובדים על סיקוונסים ארוכים, או מרובי ערוצי סאונד.
אפשר לפתוח 'מפת סיקוונס' קטנה ולנוע עליה עם העכבר, כדי להגיע במהירות לאזורים מסוימים בסיקוונס שלנו.
איך עושים את זה?
* הולכים לתפריט Timeline > בוחרים ב-Show Sequence Map (או שפשוט לוחצים קליק ימני על הטיימליין ובוחרים ב-Show Sequence Map).
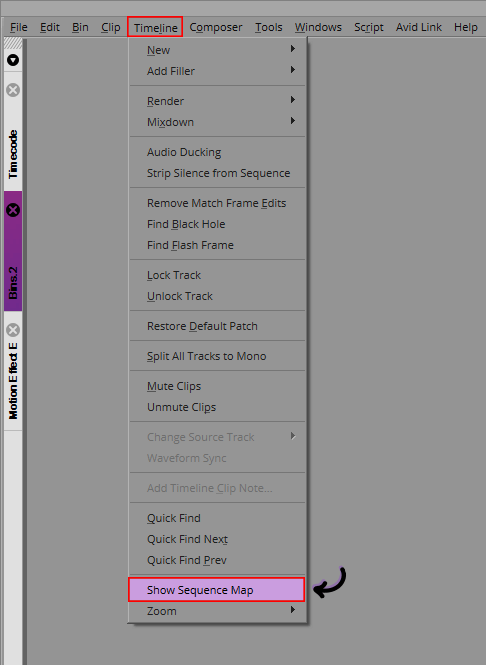
* בדיפולט, המפה נפתחת על הטיימליין – אפשר להשתמש בה, וברגע שתלחצו שוב על הטיימליין, היא תיעלם.
* האפשרות היותר טובה בעיניי, היא לפתוח את המפה, ללחוץ עליה קליק ימני ולבחור ב-Show in Dedicated Window:
ככה המפה תתפקד כחלונית בפני עצמה, שאפשר להניח בצד ולגשת אליה כשנרצה (וגם אפשר לשמור אותה כחלק מסביבת העבודה שלנו).
4. פאנל ריק
זאת אחלה תוספת, במיוחד לאוהבי הסדר.
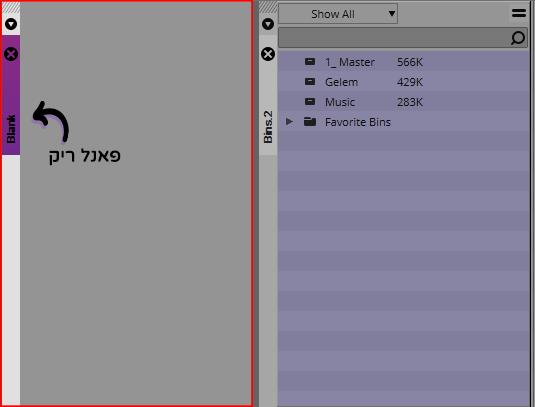
התוספת הזו מאפשרת לנו שני דברים:
א'. להוסיף חלונית ריקה במקומות שבהם נרצה ליצור מרווח (מבלי להשתמש בסתם חלונות/כלים בשביל זה).
איך מוסיפים?
הולכים לתפריט Windows > בוחרים באפשרות Add Blank Panel > ממקמים את הפאנל היכן שנרצה.
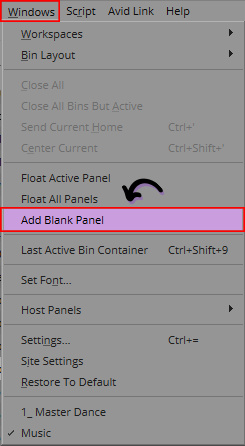
ב'. כשאנחנו סוגרים את כל החלונות (כלים/בין קונטיינרים) בפאנל מסוים, בד"כ הפאנל נסגר ושאר הפאנלים על המסך תופסים את המקום שלו. מה שעלול להפריע לסדר שיצרנו ולמיקום של כל דבר.
בגרסה הזאת, התווספה אפשרות שגם אם נסגור את כל החלונות בתוך הפאנל שלנו, הוא יישאר ריק במקומו. זה בהחלט שידרוג.
* שימו לב: זה עובד רק על כלים וחלונות "דביקים" ולא על חלונות "צפים" – אלו פשוט יסגרו ויעלמו ברגע שנסגור אותם.
איך זה עובד?
בדיפולט זה לא קורה. כדי שזה יקרה, הולכים ל-Settings שלנו > בוחרים ב-Interface > מסמנים ב-וי את האפשרות:
Closing a docked tool will replace it with a blank panel.
5. שינוי פונט וגודל פונט בחלון האפקטים
אם הטקסט קטן לכם מדי, מעכשיו אפשר להגדיל את הפונט גם בחלון האפקטים.

—
איך עושים את זה?
קליק ימני עם העכבר בחלון האפקטים > בוחרים ב-Set Font ואז תפתח לכם חלונית שבה תוכלו לבחור את סוג הפונט וגודלו:
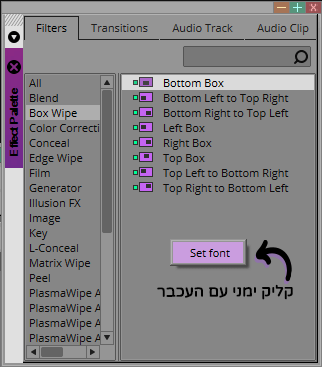
6. בחירת כל הסגמנטים שעשיתם להם Mute בסיקוונס
לאלו מכם שמשתמשים באפשרות לעשות Mute לסגמנטים בטיימליין, אז בטח תשמחו לשמוע שמעכשיו יש אפשרות לבחור את כל הקליפים שעשיתם להם Mute על הטיימליין בבת אחת.
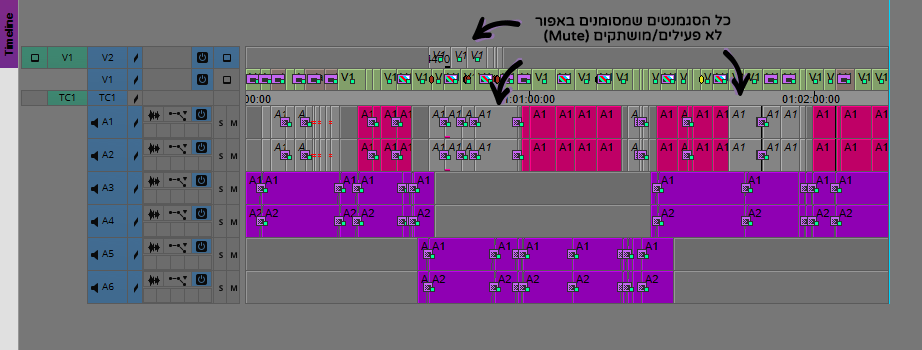
—
איך עושים את זה?
לוחצים קליק ימני עם העכבר על הטיימליין > בוחרים ב-Select > ואז Muted Clips:
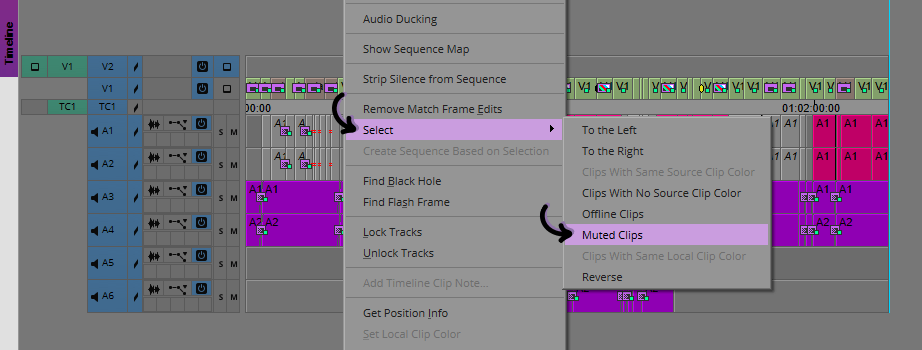
עכשיו כל מה שעשיתם לו Mute יסומן בעזרת הסגמנט מוד (חץ אדום/צהוב) ותוכלו למחוק/להזיז/לעשות Unmute:
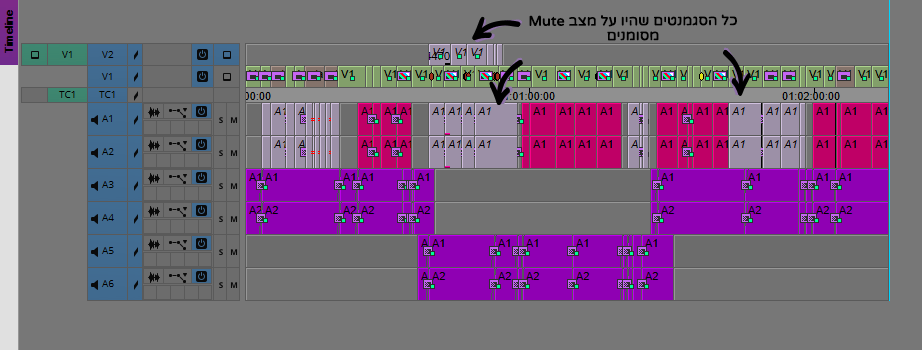
7. התווספה הגדרה חדשה לטרים
אם אנחנו רוצים לעשות טרים חד צדדי על ערוץ וידאו כלשהו, ומעליו יש לנו ערוץ עם מרקרים (על פילר) ושניהם מחוברים בסינק לוק – אז נוכל לעשות טרים ועדיין לשמור על המיקום של המרקרים ביחס לערוץ הוידאו כמו שהיה לפני. בנוסף, נראה בלייב כיצד הפילר עם המרקרים זז ביחד עם הטרים.
זה מגיע בדיפולט עם הגרסה החדשה, אבל איפה זה נמצא?
נכנסים ל-Settings שלנו > ל-Trim > ללשונית Features > והאופציה Sync Rollers at Position in Filler תהיה מסומנת.
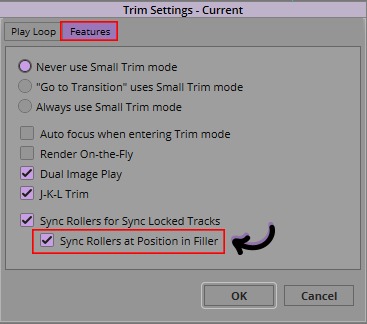
צפו בסרטון כדי לראות איך זה עובד:
8. אפשר להחליף את הכפתורים בתחתית הטיימליין לפי הצורך שלכם
9. Bulk Edit
כבר התווספה לנו בעבר האפשרות להכניס טקסט לעמודה ספציפית בבין להמון קליפים בבת אחת. נגיד, לעמודת ה-Comments.
עכשיו, התווספה אפשרות חדשה ומשודרגת הרבה יותר בשם Bulk Edit.
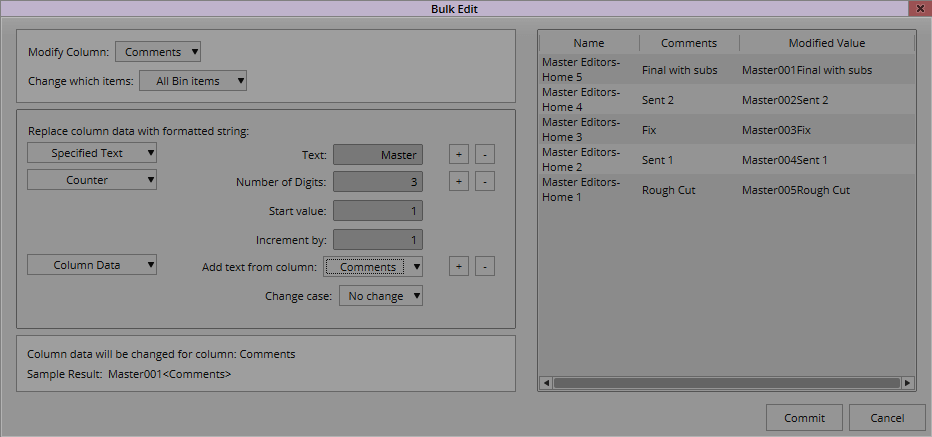
בעצם, אפשר להכניס או לשנות טקסט לעמודות מסוימות בבין בבת אחת. אבל לא סתם, האפשרות הזאת שואבת את המידע של כל קליפ על בסיס העמודות הקיימות כרגע בבין שלכם (שם, הערות, ערוצים, פלאגינים וכן הלאה) ומאפשרת להוסיף את זה לעמודה חדשה, או להוסיף טקסט חדש משלכם, בשילוב עם דירוג הקליפים באמצעות מספרים או אותיות לפי הסדר שלהם.
או במילים אחרות, כלי חדש שיכול להיות מאוד יעיל לחלקנו.
אם זה נשמע לכם מעניין, אני ממליצה לצפות בסרטון הזה ולהבין את הכלי הזה לעומק.
10. התווספו פריסטים ליצירת מסכה עם שוליים שחורים המותאמת לפייסבוק ואינסטגרם
האפשרות לעבוד עם Mask Margin ועם FrameFlex Framing כבר קיימות באביד, אבל עכשיו התווספו אליהן שני פריסטים מותאמים לעולם של ימינו:
– 9:16
– 1:1
בעזרת הפריסטים האלו, נוכל לראות איך החומרים שלנו יראו ביחס מסך המתאים לפייסבוק ואינסטגרם ולעשות את ההתאמות הנדרשות.
אם אתם לא מכירים מספיק איך עובדים עם זה, אז הנה הסבר קצר:
יש לנו שתי אפשרויות:
1. לעשות את השינוי על קליפ המקור, כך שיהיה עליו מסכה עם שוליים, שיתאימו ליחס מסך של 9:16 לדוגמא.
2. לשים מסכה עם שוליים של 9:16 לכל הסיקוונס שלנו (ואז לשחק עם אפקט 3D Warp לדוגמא על כל קליפ, כך שימוקם כפי שנרצה, בהתאם ליחס המסך החדש שלנו).
1. איך משנים יחס מסך של קליפ מקור ל9:16?
קליק ימני על הקליפ שלנו בבין, או בחלון המקור > בוחרים ב-Source Settings >
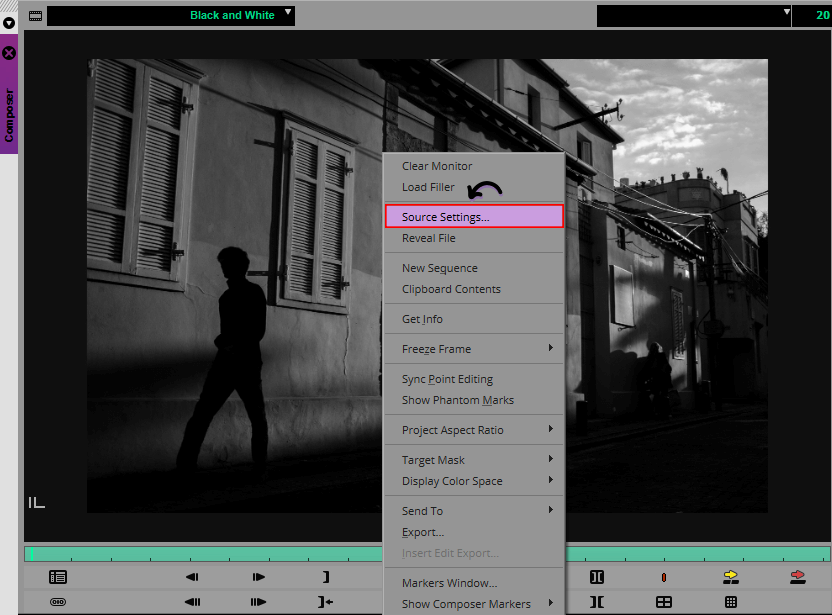
נכנסים ללשונית FrameFlex > נבחר ב-Frame aspect ratio באפשרות 9:16:
נראה שהתמונה תקבל שוליים שחורים משני הצדדים ותציג לנו מסכת אורך (המותאמת לסטורי באינסטגרם לדוגמא).
ייתכן והתמונה תראה לכם מתוחה ולא פרופורציונאלית – זה בגלל שב-Reformat, האופציה הבחורה היא Stretch. תשנו אותה ל-Pillarbox/Letterbox וזה יסתדר.
2. איך משנים יחס מסך של סיקוונס ל9:16?
נלך לחלון הסטינגס שלנו > ללשונית Format > כפתור Mask Margins > נשנה ליחס 9:16. ואז עדיין לא יקרה כלום.
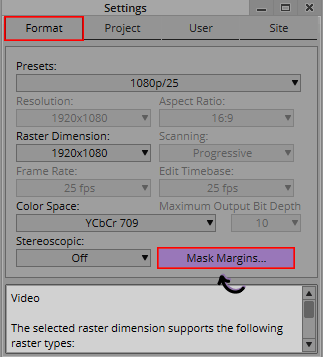

כדי שנראה את הסיקוונס שלנו עם מסכה, אנחנו צריכים להטעין את הסיקוונס הספציפי בטיימליין > קליק ימני על חלון הקומפוזר של הסיקוונס > ניכנס ל-Target Mask > ונבחר באופציה Black Mask ועכשיו נראה את הסיקוונס שלנו עם מסכת אורך (עם פסים שחורים בצדדים).
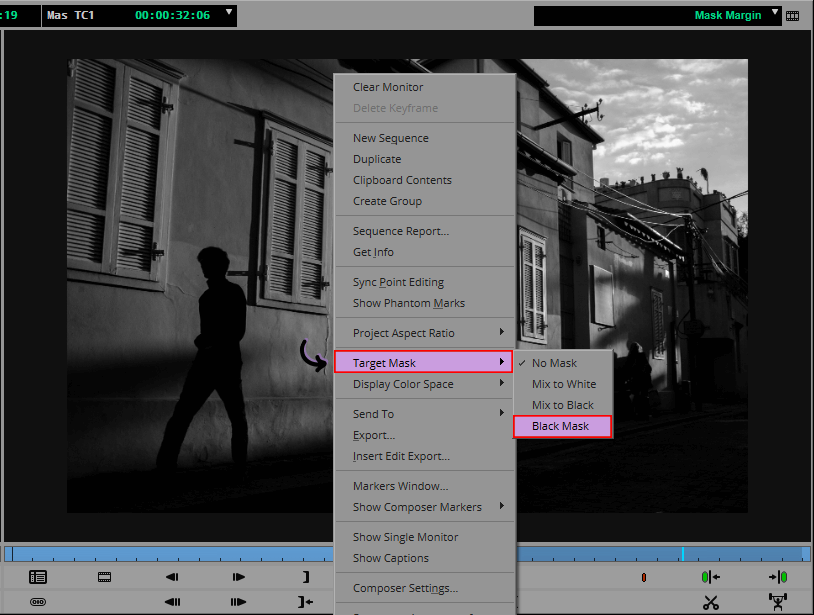
* יש גם אפשרות של Mix to black – ואז המסכה השחורה בצדדים תהיה עם שקיפות ונוכל לראות מה מסתתר מאחוריה.
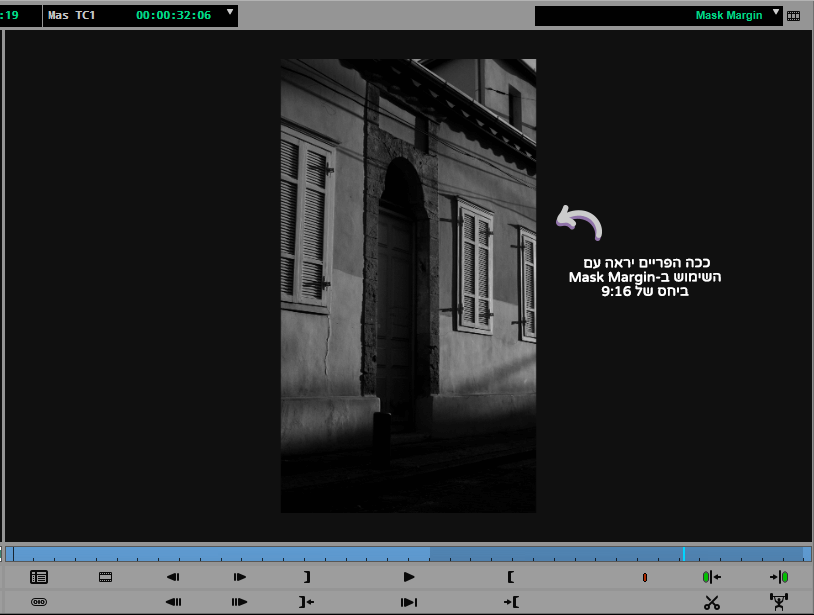
* כדי לייצא את הסיקוונס עם המסכה הזאת, צריך לבחור בהגדרות של האקספורט שלכם את האפשרות Enable Mask Margin. התוצאה תהיה: וידאו עם פסים שחורים בהתאם למסכה שביקשתם. אם תרצו ממש לייצא את הסיקוונס ביחס מסך של 9:16 (בלי פסים שחורים), תצטרכו לפתוח פרויקט חדש עם הרזולוציות המתאימות.
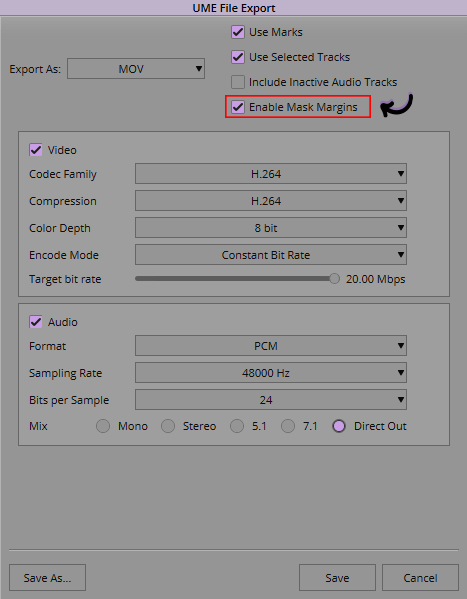
כל זה על קצה המזלג – אם מעניין אתכם ללמוד יותר על הנושא הזה, צפו בסרטון הזה.
11. מחיקת חלקים שקטים מערוצי סאונד בסיקוונס
התווספה אפשרות חדשה שבה אפשר בקלות להסיר אזורים שקטים מרצועות הסאונד שלנו בסיקוונס – היא נקראת Strip Silence.
הרעיון הראשון שעולה לי שבו זה יכול להקל עלינו, זה הסרה של אזורים שקטים בהקלטת קריינות, מה שישאיר אותנו רק עם קטעי הקריינות בלי קטעי השקט המיותרים בין לבין. אבל, שימו לב – את הפעולה הזאת אפשר לעשות רק על סיקוונסים ולא על קבצי מקור (ככה שאם אכן תעשו את זה על קריינות, זה יצטרך לקרות על סיקוונס).
איך עושים את זה?
1. פותחים את הסיקוונס הרלוונטי בטיימליין > מסמנים ערוצי סאונד רלוונטיים > מסמנים אין ואאוט על האזור שבו תרצו שהפעולה תקרה.
2. לוחצים קליק ימני על הטיימליין > בוחרים באפשרות Strip Silence from Sequence:
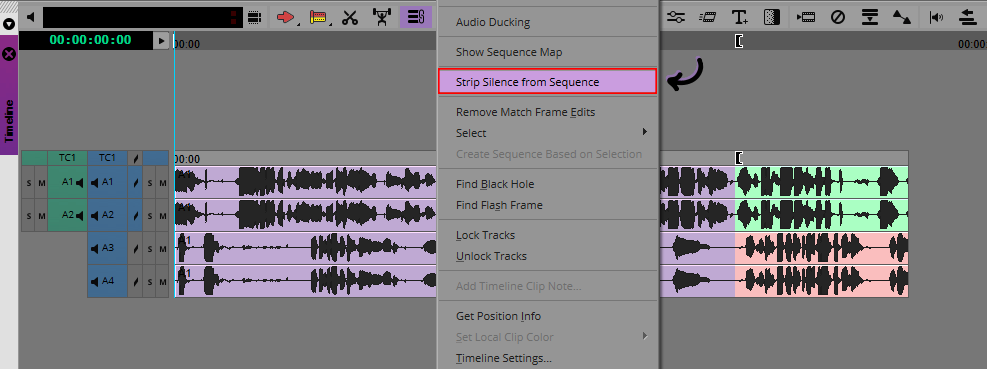
3. תפתח לכם חלונית שבה תוכלו לשלוט על ההגדרות של הפעולה:

– Silence Threshold: כל מה שנמצא מתחת למה שתרשמו פה, יוסר מהטיימליין.
הדיפולט זה 50dBfs-, אבל אם יש לכם סאונד שהוא לא לגמרי שקט, אולי תרצו להעלות את זה (נניח ל: 20dBfs-), אחרת לא בטוח שהסאונד יוסר.
– Minimum Duration: אפשר לבחור את האורך המינימלי והשקט שאפשר לחתוך (כלומר, אם זה יהיה קצר מזה, אז הוא יישאר בסיקוונס).
– Pad Start/End: אפשר לבחור זנבות (על בסיס פריימים) להתחלה ולסוף של האזורים שנשארים בטיימליין (למקרה שתרצו לעשות דיזולב, או לוודא שמשהו לא ייחתך בקצוות שלו).
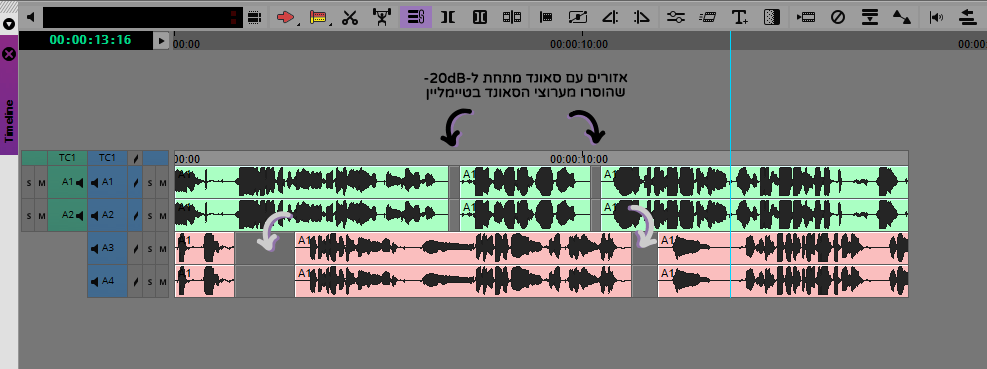
13. הגיע הזמן להבין מה זה ה-UME הזה שכולם מדברים עליו
מאז שמערכת ההפעלה 'קטלינה' יצאה לאוויר העולם, משתמשי אביד על מק שעדכנו ל'קטלינה' לא יכלו להתקין את האביד. אז כן, אביד נאלצו לעשות שינויים – אחד מהשינויים העיקריים היה להוריד את ההישענות של תוכנת אביד על Quick Time, כדי שיהיה אפשר לעבוד על מערכת ההפעלה 'קטלינה'.
מה כל הסיפור של Quick Time ו'קטלינה'? מערכת ההפעלה 'קטלינה' לא תומכת יותר באפליקציות 32 ביט ו-Quick Time היא כזאת (וגם טייטל טול, מרקיי, או כל פלאגין ישן שהוא לא 64 ביט). ככה שכל אלו כבר לא עובדים למי שעובד על מק ועידכן למערכת ההפעלה 'קטלינה'.
אז דבר הוביל לדבר ואביד המשיכו לפתח את ה-Media Engine שלה שהוצג ב-2019 והיה אמור לעזור לה להתנתק מההישענות על QT. ואכן זה מה שקרה, ה-UME (ה-Universal Media Engine) שולב באופן משמעותי בגרסה החדשה.
—
מה זה אומר?
1. ה-UME החליף את הפלאגין הגנרי של אביד (Avid Generic) בגרסה החדשה. כלומר, ייתכן וקבצים שעשיתם להם לינק עם הפלאגין הישן לא יעבדו בגרסה החדשה של אביד (והפוך – קליפים שעשיתם להם לינק בעזרת ה-UME, לא יעבדו בגרסאות קודמות של אביד). אז קחו בחשבון את האפשרות שתצטרכו לעשות לינקים מחדש לקבצים מסוימים.
* לפי מה שכתוב במסמך החידושים של אביד, אם אתם עדיין עובדים במחשב עם קוויק טיים, ייתכן שלא תושפעו מהשינוי הזה (לפחות ככה זה אצלי לבינתיים – קבצים שעשיתי להם לינק עם הפלאגין הישן, כן עובדים – על PC).
* שימו לב – מדובר בלינקים (ולא בקבצים שעברו טרנסקוד).
2. לאנשי ה'קטלינה' (= עורכים שעובדים על מק עם מע' ההפעלה 'קטלינה') – ה-UME מחליף גם את הפלאגין של קוויק טיים.
* לכל אלו שעדיין מותקן להם Quick Time על המחשב (כלומר, זה לא תקף לאנשי ה'קטלינה') – עדיין אפשר לעשות לינק בעזרת פלאגין של Quick Time (וזאת אפילו האופציה היחידה לעשות לינק לקבצים מסוימים, כי נכון לעכשיו, UME תומך רק בקבצים עם FPS קבוע, ככה שיכולה להיות לו בעיה לדוגמא עם קבצים מטלפונים ניידים). מה שבעיקר יוצר בעיה למשתמשי מק על 'קטלינה', שנותרו כרגע ללא קוויק טיים וללא פתרון לקבצים מסוימים.
3. התאימו את רזולוציות DnxHD ל-64 ביט ונאלצו לשנות את שמן. הבולטות שבהן:
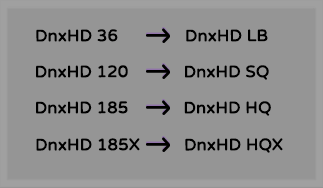
* שימו לב – זה רק שינוי שם. כלומר, הקודק נשאר אותו הדבר ותומך אחורה, אז רק צריך להתרגל לשם החדש (שמזכיר את הסגנון של ה-DnxHR).
* שימו לב 2 – יכול להיות שבגלל זה, מי שיקבל מכם קבצים שייצאתם בפורמט DnxHD ולא מותקן אצלו אביד, יצטרך להתקין מחדש את חבילת הקודקים המעודכנת של קוויק טים, כדי שיוכל לראות את הסרטים שייצאתם (אם עולה בעיה כזאת, תיזכרו בשורה הזאת).
4. למי שאין יותר קוויק טיים, ישתמש באקספורט MOV במקום באקספורט QuickTime Movie.
* אקספורט MOV זה בעצם אקספורט שמשתמש ב-UME במקום ב-QuickTime. אפשר לעשות בעזרתו אקספורט ל-7 פורמטים (כמו ProRes, DnxHd, H.264 ועוד).
* אקספורט MOV לפורמט H.264 עדיין מוגבל נכון לעכשיו – כי אי אפשר לשנות את גודל הוידאו, או לקמפרס את האודיו. אבל זה אמור להישתנות בעתיד ואפילו אמור להתווסף פורמט MP4.
חוץ מהשינויים האלו שנצטרך להתרגל אליהם, ה-UME הביא איתו גם כמה תוספות מרעננות:
1. מהירות! זה אמור לייצא קבצי Mov פי 3 יותר מהר ולעשות טרנסקוד (בעזרת UME) עד 25% יותר מהר!
2. גם משתמשי פי סי יוכלו לייצא מעכשיו ProRes (זה חידוש מעולה – אז כנראה שתמו הימים שאבידיסטים על פי סי, יחפשו אחרי אבידיסטים על מק, בשביל ייצוא של פרורז ;).
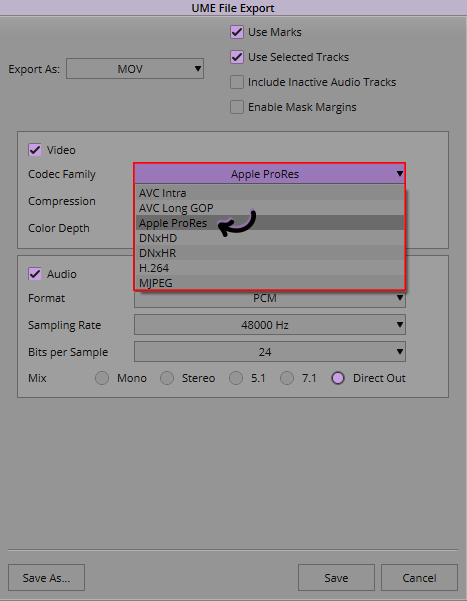
ועוד יתרונות נוספים שאתם יכולים לקרוא עליהם כאן: תגללו לשאלה ה-8.
(אני עובדת על PC ונשענת על כל מה שאביד פירסמו וקראתי באינטרנט לגבי החוויה עם מק, אז אם תרצו לעזור לי לשדרג את מה שכתוב כאן על מק, אתם בהחלט מוזמנים לרשום לי).
בואו נסכם
– כל מי שיש לו צורך בקוויק טיים ועובד על מק, או שאין לו סיבה ממשית לעדכן למערכת ההפעלה 'קטלינה' – ייתכן וזה לא הזמן הכי טוב לעשות שדרוג למערכת ההפעלה 'קטלינה', אלא להמשיך לעבוד על מערכת ההפעלה הקודמת וכן לשדרג לאביד החדש.
– אם אתם באמצע פרויקט, או עובדים על פרויקט בשיתוף עם עוד אנשים שעורכים על גרסאות קודמות של אביד, אולי כדאי לחכות קצת עם עדכון הגרסה.
– בכל מקרה, אני ממליצה לחכות קצת לגרסה 2020.5, כדי שתקבלו גרסה יותר טובה, אחרי שכבר תוקנו בה כל מיני באגים קטנים שדי מפריעים למהלך העריכה (באגים כמו ערוצי טיימליין משוכפלים, קושי בבחירת צבע לקליפים בבין, קושי בביצוע פעולה למספר קליפים בבין ביחד וכו').
– יש לנו כרגע 3 גרסאות חדשות של אביד להורדה:
1. גרסה 2020.4 שדיברנו עליה כאן – היא כוללת את ממשק המשתמש החדש וגם נעשו בה כל השינויים הנדרשים (לבינתיים) כדי להתאים למערכת ההפעלה 'קטלינה' של מק.
2. גרסה 2019.12.1 – היא כוללת את ממשק המשתמש החדש, אבל עדיין נשענת על QT (לא הורדתי אותה, אז מוזמנים לשתף איך הייתה החוויה שלכם איתה).
3. גרסה 2018.12.11 – הגרסה הקלאסית והמעודכנת, עם ממשק המשתמש הישן.
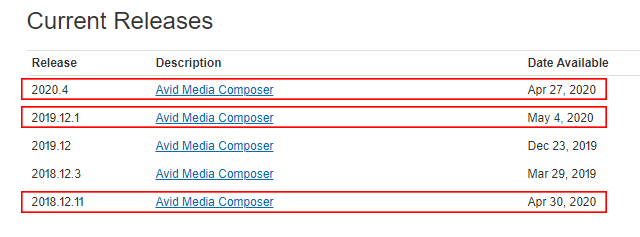
זהו, הגענו לסיומו של המדריך, וזה הזמן גם להודות לדור יובל וירון ליבנה שעזרו וייעצו בתהליך כתיבת המאמר!
יש עוד חידושים בגרסה הזאת שלא פירטתי עליהם פה (כמו שינויים קטנים בנראות, שליטה יותר טובה בסליידרים של תיקוני הצבע ועוד).
אם אתם רוצים להעמיק עוד, תציצו במסמך החידושים של אביד.
* מצאתם טעות או משהו שצריך לדייק? תרשמו לי.
* רוצים לקרוא את כל המאמרים על הגרסאות החדשות של אביד? כנסו לכאן.
ואם יש משהו מעניין שאתם חושבים שכדאי לכולנו להכיר בגרסה הזאת, תוסיפו כאן בתגובות.